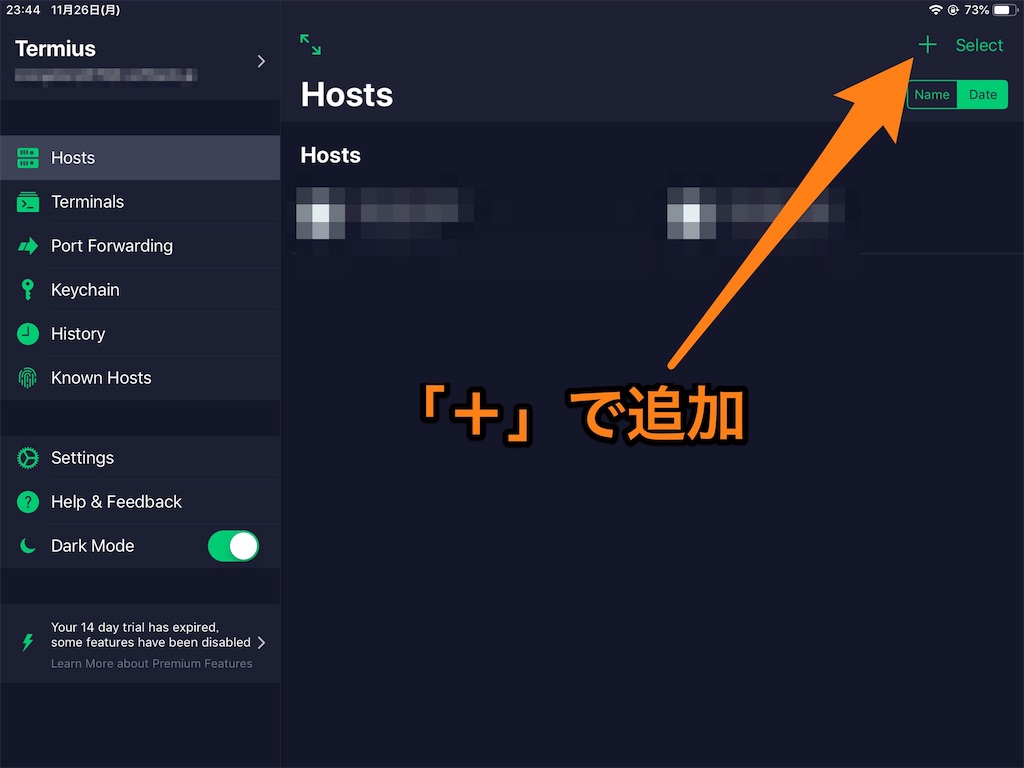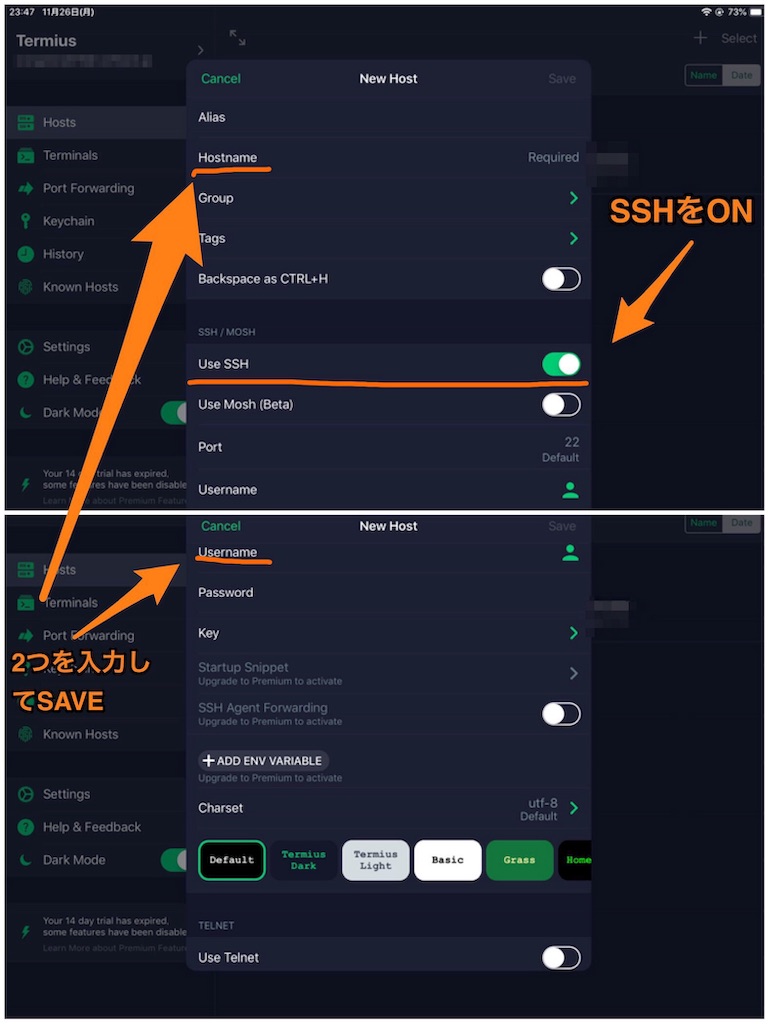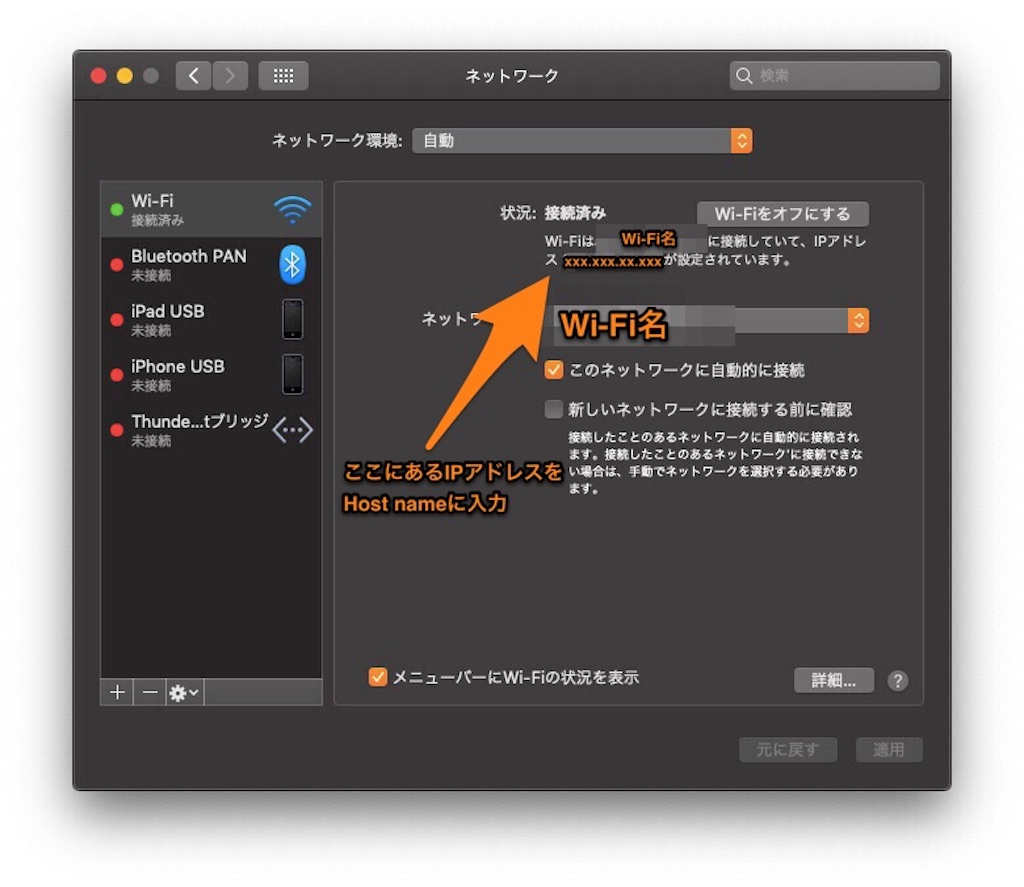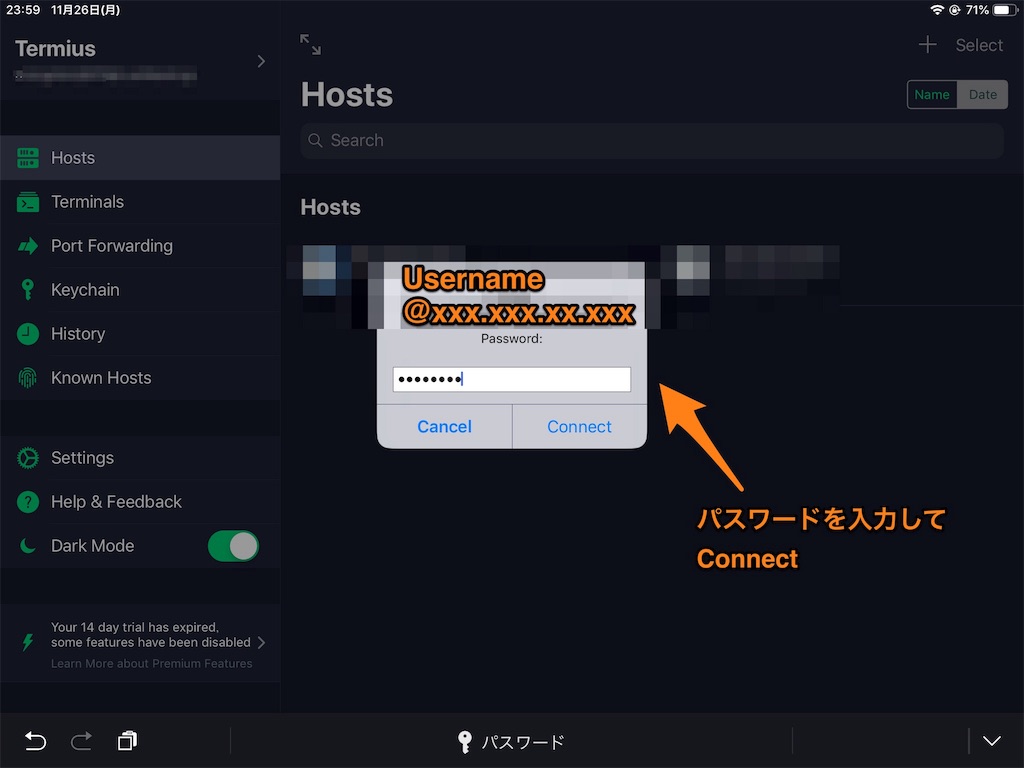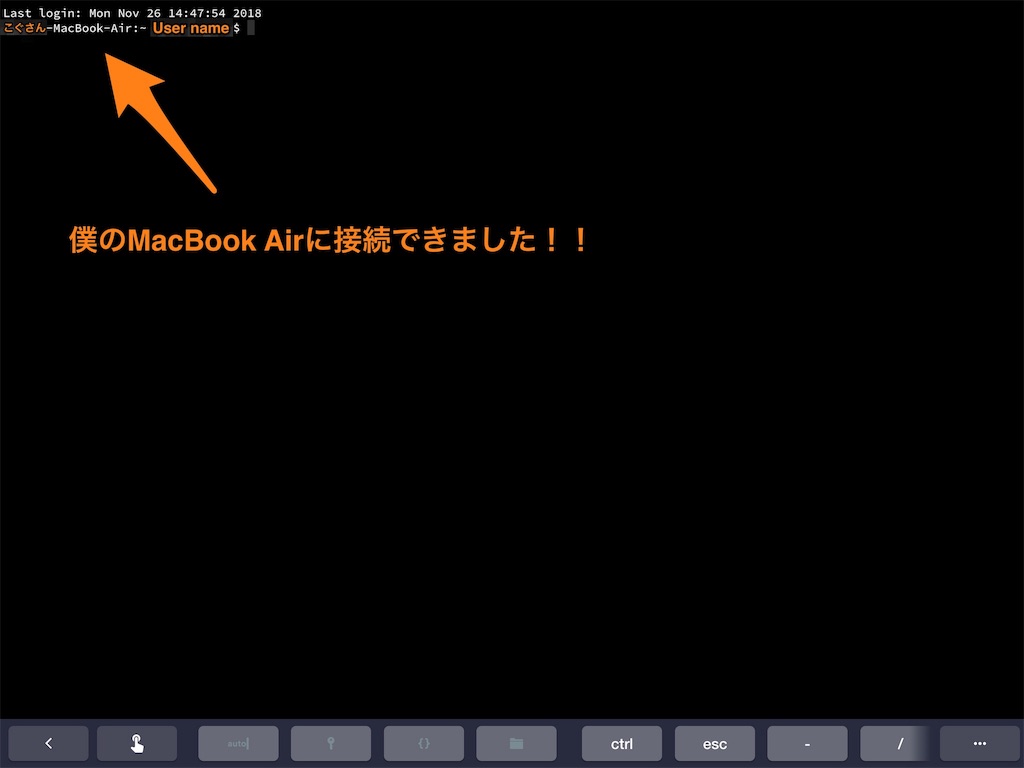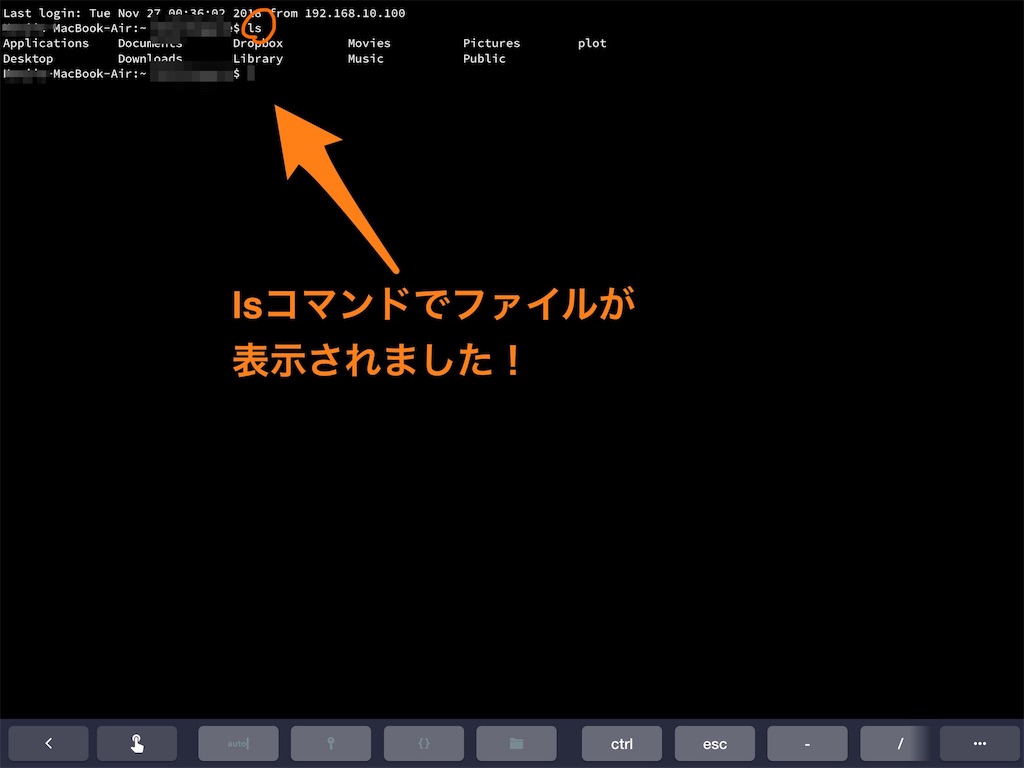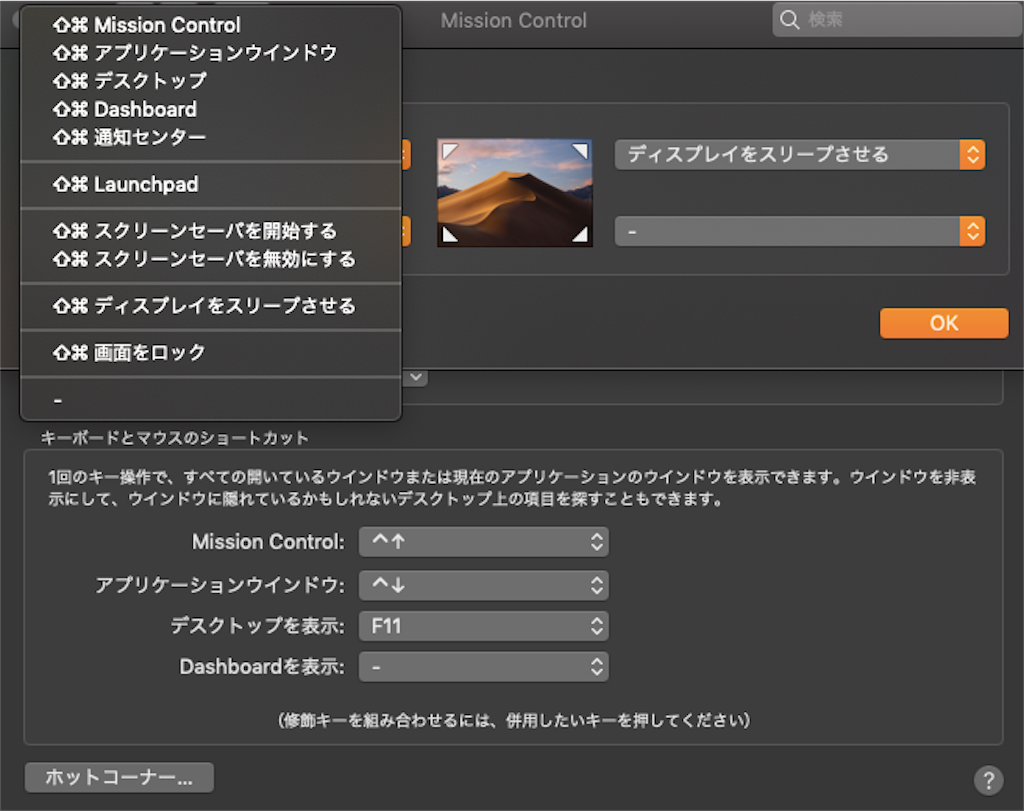衣類を買うときの苦労
どうも*
こぐさんですヾ(´ー`)
大学生になり毎日が私服なので、服を買う機会が増えたのですが、、、
正直自分に合うサイズがなかなかありません泣
そんな僕の苦労を話します
目次
肩幅が、、、
大学生になり、バイトやらなんやらの影響で肩幅が少し広くなり、
衣類、特にワイシャツがサイズが合わないことがたまにあります。。。
肩や胸周りに筋肉をつけるとこうも不便とは。。。
大きいサイズを選ぶと袖が長かったり、小さいものでは肩幅が足りず。。。
悩むばかりです(´๑•ω•๑`)
太腿が、、、
中高で陸上競技(主に短距離)をやっていた影響で太腿が昔から太く、
ジーパンなどは太腿を基準に買うため、ウエストはもうぶかぶか。
裾も長くなるしでいいことがない
それにやめてもなかなか細くはならないし、、、
だからストレッチの効いたものを買いがちです😔
靴も、、、
靴に至っては店等では扱っていない場合も珍しくないくらい小さいです。
サイズは24〜24.5cm。EUだと39(38)くらい
お店に並ぶメンズものは25.5cm~ばかり。
ピッタリはネットで探す
自分に合ったサイズの衣類はほぼネットで購入しています。
もう少し小さいか大きいかなら、いいサイズあるんですけどね(´๑•ω•๑`)
でも悪いことばかりではなく、ネットで買う分安く買えるシーンも多くあり
得した気分になれることもあります♪
最後に
みなさんにもこんな経験ないですかね?
ネットだと幅広く選べていですよ♪
特に靴はサイズがちゃんとあって嬉しい限りです♪
SNS
気軽にフォローしてください♪
【目を守れ!】現代社会に向けたブルーライトカットメガネのすすめ
どうも*
こぐさんですヾ(´ー`)
みなさんは1日にどのくらい携帯やパソコンの画面を見ていますか🤔?
近年身の回りのものが電子化されていく中で、画面を見る機会が増え、知らぬ間に目を酷使していませんか?
僕はそのせいで視力が落ちたので、JINS PCを購入しました!
今回はその話をします*
目次
右目の視力低下
大学3年の時から、大学のレポートの関係でパソコンを見る時間が急激に増え、
目のかすむようになりました(´๑•ω•๑`)
特に右目に関しては、視力が1.2 → 0.9に低下してしまいました😫
PCメガネの印象は…
正直あまり良くなかったです(´๑•ω•๑`)
レンズがすこい暖色がかっていて、見え方も少し違うようで敬遠していました
しかし、兄が付けていたものを借りてみたところ、その印象はガラリと変わりました!!
画面を長時間見ていても疲れにくくなり、とても快適に作業できるようになりました!
なので、購入を検討しました*
使用感
かなりいいものです!
正直長時間のPC作業も快適にこなせています!
それに、購入の際に顔に合わせてフレームの形を調節してもらえるので、
かけていてもあまり違和感はありません*
JINSを選んだ理由
オンラインストアでたまたま検索していた時にこのフレームに一目惚れして購入を決めました!
レンズはPC用のブルーライト25%カット
安物ではなく、しっかりとしたメーカーものを買って正解でした♪
最後に
みなさんは最近視力低下に悩んでませんか?
知らぬ間に視力は低下し、細かい文字も見えなくなりますよ(´๑•ω•๑`)
そうなる前に、しっかり目を守っていきましょう!
SNS
気軽にフォローしてください♪
MacBook Airを選んだ理由
どうも*
こぐさんですヾ(´ー`)
僕は2016年12月にMacBook Airを買ったんですけど、
当時はMacBook12inchやMacBook Proもあったわけです
そんな中、なぜMacBook Airを選んだかについて少しだけ書きます!
目次
当時は馴染みのないUSB-C
2015年からMacBookとMacBook Proが新しくなり、USB−Cのみの搭載となり、
当時では対応製品が少なかったため、購入を敬遠していました
PCに求めるものは〇〇
僕が当時PCに求めるものは軽さだったんですけど、MacBook12inchでは、
スペック的に僕の必要とするものは17万ほどしました。。。
なので、軽さだけでなくスペックや価格も意識した、
バランスを重視しました
AirかProか
正直ここで半年くらい悩んでいた気がしますw
当時MacBook Airはメモリが8GBで固定になり、SSDが128, 256, 512で選べたのですが、
僕の必要としているのは、256でした
当時MacBook Air(メモリ8GB, Corei5, SSD256)は11万ほどでした
一方でMacBook Proは同スペックで、17万くらいだった気がします
(曖昧ですいません)
同様のスペックでこれは悩みました。。。
それに大きさを比べると、実際MacBook Proの方がMacBook Airより小さいです
決め手
判断の決め手となったのでが、僕の選ぶスペックの位置です
つまり、MacBook Airではまぁまぁでも、MacBook Proでは下の方ということです
メモリもSSDももっと増やすことができるのがProなのにそれを低スペックで使うのが 僕には抵抗があり、MacBook Air購入に至りました
加えて、当時からするとMacBook Proは新型が出るのが早く感じていたので、すぐNewモデルが来ると踏んで、購入を見送ったところもありますね
最後に
僕の感覚ですけど、動画編集でもしない限りはSSDは256GBで十分です
しかし、128では正直すぐにいっぱいになると思います
実際MacBook Air13inch, メモリ8GB, Corei5, SSD256GBで動画編集したことありますが、
サクサクではないにしても、素人が行う分にはできました!
ブログやネットサーフィン、書類作成くらいならMacBook Airで十分です
今は新型のMacBook Airが気になっています
SNS
気軽にフォローしてください♪
【徹底解説】iPadでTerminal!
どうも*
こぐさんですヾ(´ー`)
みなさんはTerminalって使ってますか?
僕と同じ理系大学生や開発系の方なら使っている方も多いでしょう
僕は普段はMacBook Air13inchを使っているんですけど、
軽い作業をするときなどは、iPadPro(9.7inch)を持ち歩いているので、
今回はその中でもTermiusというアプリを紹介していきたいと思います٩( 'ω' )و
※あまり詳しくはないので、簡単にしか説明しませんが、ご容赦ください。
目次
なんでiPadで?
理系の学部に進学したことで、PCを使うことが多く、
特にTerminalを使うことも多くなりました
現在は、MacBook Air 13inch(Early2015,メモリ8GB,SSD256GB)を使用していて、
Terminal作業にも困っていないのですが、
同じ作業をもう少し軽量化してできないかと思い、
iPadPro(9.7inch)でのTerminalの利用が可能にならないかというふうに考えていました
今回のTermiusはSSHによる接続が可能で、
僕の持つMacBook Airに外部から接続することで、Terminalが利用できるようになります
すでにPCをお持ちの方なら、より軽量化してTerminal作業ができるようになります
Chromeのリモートデスクトップでも利用は可能ですが、
これではPC側の画面自体が表示されてしまうので、操作はしにくいと思います。
Termiusの設定
まずはインストール!!
* Termius ダウンロード
「Termius - SSH client」をApp Storeで
そしたら開いてみます
右上の「+」で追加します
僕ははSSHで繋いでいます!
この時にHost nameは、Macの
システム環境設定 → ネットワーク
にあるIPアドレスを入力
UsernameはMacのUsernameをそのまま入力
UsernameとHostnameを入力、SSHをONにしたらSAVE
そうすると、ホームに追加されます
では、タップして接続します!
タップするとパスワードを要求されるので、入力してConnect
※追加画面で、Usernameの下のPasswordを入力しておけば、この画面は省略されます
するとiPadの画面でMacBook AirのTerminal画面が映ります!
試しにlsコマンドでファイルの確認をしてみます
正常に実行できました!
Termius使用環境
では、僕のTermiusを用いた使用環境について説明しようと思います!
僕の場合、Termiusと並行していくつかのアプリを利用しています
それが以下の3つです
- FTPManager
- ファイル(標準)
- Excel
実際にTerminusでは、gnuplotによる計算やプログラムファイルの実行が主な用途で
その結果をiPad本体にダウンロードするために、FTPManagerを使っています
FTPManagerはCyberduckと同じようなもので、
MacにあるファイルをiPad側へダウンロードするアプリです
これを使ってTerminusによる計算結果をiPadに直接ダウンロードできます!
こちらは無料版と有料版があり、無料では接続できるPCは1つです
ダウンロードしたデータはiPadに初めからあるファイルに保存し、インターネットに接続していなくても、iPad単体で作業が可能になります!
※ファイルに移動するまではネット環境は別途必須ですね
そしてデータのグラフ化にExcelを使用しています
しかし、Excelでは簡単にしか作ることができないため、得られたデータが妥当かどうかの判断材料として使っています
あまりやりませんが、ChromeのリモートデスクトップでTerminalを使用し、
gnuplotで計算、AquaTermで表示させることも可能です(^^;;
最後に
今回はiPadTerminalが使えるアプリTeminusを中心に作業の例を書きました_φ( ̄ー ̄ )
iPadは進化が進み、PCに変わり得る可能性を持ってますよね🤔
Terminalによる作業が多い方は是非試してみてください♪
また、iPad Proではなく通常のiPadでも問題はありませんが、
純正のsmart keyboardに対応していないため、Bluetooth keyboard が必要です。
ソフトウェアキーボードでできなくはないですが、僕はハードウェアキーボードを使う事をお勧めします( ̄▽ ̄)
SNS
気軽にフォローしてください♪
【Macを買ったらやっておくべきおすすめ設定】3つ
どうも*
こぐさんですヾ(´ー`)
今回はMacを買ったらやるべきおすすめの設定を3つ紹介します!
目次
タップでクリック
これはやってる人多いですかね?🤔
初期設定では、トラックパッドを押し込むことでクリックですが、
トラックパッドをタップするだけでクリックできるようになります!
設定方法は、
システム環境設定 → トラックパッド → ポイントとクリック → タップでクリック
ホットコーナー
これは意外と知らない人がいるかもしれないですね🤔
これはMacの画面の四隅にカーソルを持っていくことで、割り当てた動作をするというものです!
例えば上の写真で、カーソルを画面右上の角に移動すると、ディスプレイがスリープします。
色々な機能を割り当てることができるので、自分の使い勝手の良いMacにしましょう♪
Dockの位置・大きさ
初期設定だとドックって画面の下側にありますよね?
常に表示されていると画面が縦に狭くなってみにくくありませんか?
そんな時は移動したり大きさを変えたりするのが便利です!
僕の場合は右側に設定しています!
システム環境設定 → Dock
と移動すると、位置は
* 下
* 左
* 右
大きさは微調整可能
そして、画面に表示しておきたくない人は、 同じ画面にある「Dockを自動的に表示/非表示」にチェックを入れると画面がすっきりします!
僕はこれを使っています*
また、システム環境設定 → 一般にある、「メニューバーを表示/非表示」に
チェックを入れることで、画面の上にあるメニューバーを非表示にし、画面を広く使うことができます!
最後に
僕は色々と機能を割り当てたり、変更したりしているため、友人などに貸した時にはたまに困惑されますね😇
よかったらみなさんの設定を教えてくださいな*
SNS
気軽にフォローしてください♪
【気分が上がる】こぐさんの朝活
どうも*
こぐさんですヾ(´ー`)
この時期は寒くて朝起きられない
なんてことないですか?笑
僕はよくありますよ(´๑•ω•๑`)
そんな時に気分が上がるような、起きるモチベになる僕の朝活を紹介します!
目次
手の込んだ朝食
僕は朝はパン派で、いつもトーストを2枚食べてるんですけど、
たまに厚切りのハムとスクランブルエッグを作り、1日頑張るためのエネルギーをチャージしています!!
服選び&ヘアセットに少し時間をかける
いつもより少しだけ、時間をかけて準備をする事で、出かけるモチベになると思いますよ♪
時間のかけすぎには要注意ですよ*
歩いて出勤or通学
車、自転車、電車、バスなどなど、、、
色々な手段で通学していると思います
僕は普段は自転車で大学へ行っているのですが、
天気のいい日などは、あえて歩いて行くことも多いです!
天気のいい時に歩いて行くと気分がいいですし、体もあったまりますよ*
たまには空を眺めながらのんびり出勤or通学もおすすめです♪
最後に
この時期は本当に寒くて困ります(´๑•ω•๑`)
この時期になるとカップスープが美味しいですよね*
ちなみにみなさんは、
* つけパン
* ひたパン
* 生パン(?)
どれ派ですか?🤔笑
SNS
気軽にフォローしてください♪
iPad Proならではの機能は「Pencil」じゃない!
どうも*
こぐさんですヾ(´ー`)
最近出ましたよね?
iPad Pro
一緒に買うのはやはり、Pencilですかね?🤔
でも、よくよく考えると、PencilはiPadでも使えるんですよね
※ApplePencil2はiPadでは使用不可
実際、iPad Pro&Pencil、iPad Pro&Pencil&Keyboard
って組み合わせはよく見かけますけど、iPad Pro&Keyboardって
って組み合わせはなかなかいないですよね😓
そんなことについて思っていることを書きます
目次
10.5inchまでの話
10.5inchのiPad Proまでは通常のApplePencilで、ProでもiPadでも使用できました
つまり、Pencil目的で iPad買うなら、よほどのことをしない限り、Pencil対応iPadで十分ですよね?
そんなにCPUの性能が良くても、Pencil目的の人はPCLikeに使うことはあまりないと思うので、問題はないかと
iPad Proならではの機能はSmartKeyboard
PencilはPro以外の機種にも対応していましたが、
Smart KeyboardはiPad Proのみ対応です!
僕はテキスト入力を良くするので、小さい画面のiPhoneではやりにくく、またMacBook Airでは移動中の隙間時間に気軽に扱うことができません。
これならカバーにもなり一体型として持ち運ぶことができるためおすすめですよ♪
最後に
11inchが発売され、同時にApplePencil2が登場したため、その機能を必要とする方にはいいと思います!
僕はもう少しiPadProがPCに近づくのを待ってみたいと思います♪
また、購入を悩んでいる方は、用途と性能のバランスを考えてみるといいかもしれません(´ー`)
SNS
気軽にフォローしてください♪
* Twitter
こぐさん (@kogu_blog) on Twitter